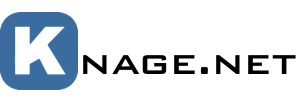This post covers configuring a Raspberry Pi 4 B as a TimeMachine and NAS Server.
Raspberry Pi offers a great guide on how to setup a NAS server (that also supports TimeMachine) using openmediavault.
This post however takes a different approach, where you will configure Samba manually to make your TimeMachine and NAS available on your network.
This is part 3 of 4 in a mini series where we will configure a headless Raspberry Pi 4 B as an efficient home server, capable of hosting Network Attached Storage (NAS), TimeMachine and Plex Media Server.
Through this series we will also look at how we can make automatic backups to keep uor data safe.
Prerequisites
Hardware Requirements
- Raspberry Pi 4 B
- microSD
- External Storage (e.g. SSD in a USB 3.0 enclosure)
- Second External Storage (e.g. HDD in a USB enclosure) (Optional)
Software Requirements
Setting up the external storage
I use a cheap USB 3.0 enclosure with a 2 TB SSD inside and I want to use one partition for Time Machine and another partition for my NAS.
(I also have a EFI bootloader partition as well as 2 bootable macOS recovery partitions.)
If you need to format and partition your drive, here is a nice guide: How to Partition and Format the Hard Drives on Raspberry Pi?
Note:
If you are looking for a new external storage disk, it is worth noting that the Raspberry Pi 4 is known to be picky about what adapters will work in the USB 3.0 ports
A community built list of adapters that are known to work with the Raspberry Pi 4, as well as those known not to work out of the box can be found here.If you already own a disk that is causing problems, a solution may be found here.
Mounting the disk
After connecting your external storage in to the Raspberry Pi’s USB port, you can use the lsblk tool to get at list of all the block devices currently attached to your Raspberry Pi, and their mount points using this command:
lsblk -f
[output]
pi@raspberrypi:~ $ lsblk -f
NAME FSTYPE FSVER LABEL UUID FSAVAIL FSUSE% MOUNTPOINT
sda
├─sda1 vfat FAT32 EFI D2D7-4855
├─sda2 hfsplus Monterey 99b629a1-2994-45cf-b8c1-cff6d7450694
├─sda3 hfsplus Ventura 3516e24d-84c2-4f9e-9559-71de730a7277
├─sda4 ext4 1.0 TimeMachine fc924351-26c8-4c01-a25f-e44a6869c5f1 614.6G 25% /media/pi/TimeMachine
└─sda5 ext4 1.0 NAS 665507c3-aee6-41bc-8be8-3594a65468d9 1.3T 45% /media/pi/NAS
mmcblk0
├─mmcblk0p1 vfat FAT32 boot 444F-BE04 200.3M 21% /boot
└─mmcblk0p2 ext4 1.0 rootfs 665507c3-aee6-41bc-8be8-3594a65468d9 19.4G 28% /
pi@raspberrypi:~ $
sda4 is my TimeMachine partition mounted at /media/pi/TimeMachine.
sda5 is my NAS partition mounted at /media/pi/NAS.
Because you installed Raspberry Pi with Desktop (in part 1), removable media will be auto mounted to /media/pi by the the pcmanfm desktop process.
pcmanfm uses udisksctl on the backend to mount your drive, so you can also mount the sda5 partition manually like this:
udisksctl mount -b /dev/sda5
If you installed Raspberry Pi OS Lite, you can enable the VNC server and create a Virtual Desktop, which loads the default desktop session with the a pcmanfm desktop process, which in turn enables auto mounting.
Otherwise you can use this uamount.sh script to generate udev mounting rules and add their corresponding entries to fstab to make your partitions auto mount at your desired location.
Click to expand: udev mounting rule example
Using the uamount.sh script
Install the uamount.sh script:
wget https://github.com/bswebdk/scripts/blob/master/uamount.sh
To get help run (or just read the top of the script):
./uamount.sh --help
To create a udev mounting rule for /dev/sda on /media/MYDRIVE use:
sudo ./uamount.sh /dev/sda MYDRIVE
To remove the mounting rule again use:
sudo ./uamount.sh /dev/sda
Manually create a udev mounting rule
sudo nano /etc/fstab
And add an entry for the desired partition:
UUID=665507c3-aee6-41bc-8be8-3594a65468d9 /media/pi/NAS ext4 defaults,noauto 0 0
The parameter noauto is important here as it tels the system not to mount during the init process.
Then create a new udev mounting rule:
sudo nano /lib/udev/rules.d/automount-nas.rules
And add the actions for “add” and “remove”
ACTION=="add", ENV{ID_FS_UUID_ENC}=="665507c3-aee6-41bc-8be8-3594a65468d9", RUN+="/bin/mount /dev/%k"
ACTION=="remove", ENV{ID_FS_UUID_ENC}=="665507c3-aee6-41bc-8be8-3594a65468d9", RUN+="/bin/umount /dev/%k"
Note:
Auto mounting removable media directly fromfstabwithout using audevmounting rule is not recommended.
Sincefstabis read during the system init process, removing the drive from the Raspberry Pi will cause the system to hang for a long time on boot or even fail to boot completely.
Using audevmounting rule defers the mounting procedure in to user space which will prevent boot failure.
Prevent partitions from auto mounting
I don’t want the 2 macOS recovery partitions to be mounted on the Raspberry Pi.
To prevent this, edit fstab in nano:
sudo nano /etc/fstab
And add an entry for each partition:
####################### fstab ########################
proc /proc proc defaults 0 0
PARTUUID=15ea4d29-01 /boot vfat defaults 0 2
PARTUUID=15ea4d29-02 / ext4 defaults,noatime 0 1
UUID=99b629a1-2994-45cf-b8c1-cff6d7450694 /media/pi/Monterey hfsplus noauto 0 0
UUID=3516e24d-84c2-4f9e-9559-71de730a7277 /media/pi/Ventura hfsplus noauto 0 0
# a swapfile is not a swap partition, no line here
# use dphys-swapfile swap[on|off] for that
Setup TimeMachine and NAS
With your disk properly mounted, it’s time setup the Raspberry Pi to host your TimeMachine and NAS.
Install dependencies
First you need to install the two software packages Samba and Avahi:
sudo apt update
sudo apt install samba avahi-daemon
Samba is a free software re-implementation of the SMB networking protocol, which is officially supported by Apple.
Since macOS Mavericks Apple has preferred SMB over AFP and AFP seems to have been discontinued entirely as of macOS Big Sur.
Avahi is a system which facilitates service discovery on a local network via the mDNS/DNS-SD protocol suite. In Apple language, this is know as Bonjour.
Configuring Samba
In order for Samba to work well with macOS you need to configure vfs_fruit - Enhanced OS X and Netatalk interoperability.
You do this by editing the Samba configuration file/etc/samba/smb.conf in nano:
sudo nano /etc/samba/smb.conf
Near the top of the file you will find something like this:
#======================= Global Settings =======================
# https://www.samba.org/samba/docs/current/man-html/smb.conf.5.html
[global]
The [global] tag marks global section of the file.
Parameters in this section apply to the server as a whole, or are defaults for sections that do not specifically define certain items.
Add the following to the [global] section:
### Basic Samba Options ###
# https://www.samba.org/samba/docs/current/man-html/smb.conf.5.html
min protocol = SMB2
ea support = yes
inherit permissions = yes
### Make Samba like Apples by teaching it about fruit ###
# https://www.samba.org/samba/docs/current/man-html/vfs_fruit.8.html
vfs objects = catia fruit streams_xattr
fruit:metadata = stream
fruit:model = MacSamba
fruit:posix_rename = yes
fruit:veto_appledouble = no
fruit:nfs_aces = no
fruit:wipe_intentionally_left_blank_rfork = yes
fruit:delete_empty_adfiles = yes
fruit:zero_file_id = yes
Further down the file, you will find a heading like this:
#======================= Share Definitions =======================
This is where you tell Samba what to share on your network.
At the bottom of this section add the following:
### Adding Shares ###
# https://www.samba.org/samba/docs/current/man-html/smb.conf.5.html#idm51
[TimeMachine]
comment = TimeMachine
path = /media/pi/TimeMachine
valid users = pi
read only = no
inherit acls = yes
fruit:time machine = yes
[NAS]
comment = NAS
path = /media/pi/NAS
valid users = pi
read only = no
inherit acls = yes
; spotlight backend = elasticsearch
This creates 2 shares “TimeMachine” and “NAS” which can only be accessed by the pi user.
You can now save and close the configuration file.
Even though the pi user already exists, because you created it with raspberry Pi Imager in part 1, you need to explicitly add the user to Samba’s password file with smbpasswd in order to connect with it from macOS:
sudo smbpasswd -a pi
If you want to add other users you can follow this guide: How to add or delete a samba user under Linux
Now you can test if your configuration is free from errors with testparm:
sudo testparm -s
[output]
pi@raspberrypi:~ $ sudo testparm -s
Load smb config files from /etc/samba/smb.conf
Loaded services file OK.
Weak crypto is allowed
Server role: ROLE_STANDALONE
# Global parameters
[global]
log file = /var/log/samba/log.%m
logging = file
map to guest = Bad User
max log size = 1000
obey pam restrictions = Yes
pam password change = Yes
panic action = /usr/share/samba/panic-action %d
passwd chat = *Enter\snew\s*\spassword:* %n\n *Retype\snew\s*\spassword:* %n\n *password\supdated\ssuccessfully* .
passwd program = /usr/bin/passwd %u
server min protocol = SMB2
server role = standalone server
unix password sync = Yes
usershare allow guests = Yes
fruit:nfs_aces = no
fruit:delete_empty_adfiles = yes
fruit:wipe_intentionally_left_blank_rfork = yes
fruit:zero_file_id = yes
fruit:posix_rename = yes
fruit:veto_appledouble = no
fruit:model = MacSamba
fruit:metadata = stream
idmap config * : backend = tdb
inherit permissions = Yes
vfs objects = catia fruit streams_xattr
[TimeMachine]
comment = TimeMachine
inherit acls = Yes
path = /media/pi/TimeMachine
read only = No
valid users = pi
fruit:time machine = yes
[NAS]
comment = NAS
inherit acls = Yes
path = /media/pi/NAS
read only = No
valid users = pi
pi@raspberrypi:~ $
Your output should look similar to the mine just above. ⬆
Then restart the Samba service to reload the configuration changes:
sudo service smbd reload
You can now connect to your Samba shares from your Mac by pressing Command-K in Finder and enter the IP of your Raspberry Pi like this: smb://192.168.0.200/TimeMachine
Authenticate with your user credentials when prompted.
Configuring Avahi
You can make the process of logging in to your TimeMachine and NAS from your Mac a lot easier by configuring Avahi to advertise the Samba shares on your network.
You have to create a new service in /etc/avahi/services/samba.service:
sudo nano /etc/avahi/services/samba.service
Then add the following configuration that I shamelessly stole from here (where a detailed description is available):
<?xml version="1.0" standalone='no'?><!--*-nxml-*-->
<!DOCTYPE service-group SYSTEM "avahi-service.dtd">
<service-group>
<name replace-wildcards="yes">%h</name>
<service>
<type>_smb._tcp</type>
<port>445</port>
</service>
<service>
<type>_adisk._tcp</type>
<port>9</port>
<txt-record>dk0=adVN=TimeMachine,adVF=0x82</txt-record>
<txt-record>sys=adVF=0x100</txt-record>
</service>
<service>
<type>_device-info._tcp</type>
<port>9</port>
<txt-record>model=MacPro7,1@ECOLOR=226,226,224</txt-record>
</service>
</service-group>
In short, you are declaring 3 services.
The first 2 services configures Avahi to follow Apples Advertising Time Machine Availability Through Bonjour documentation by:
1. Advertising that your Raspberry Pi is running a Samba on port 445.
2. Advertising that the share named “TimeMachine” is available for TimeMachine backups.
The 3’rd service configures Avahi to advertise the Raspberry Pi as a Mac Pro (Rack, 2019), which sets a nice icon in macOS Finder.
You can change this icon to any device name listed in /System/Library/CoreServices/CoreTypes.bundle/Contents/Info.plist. Open the file with Xcode and search for “@ECOLOR” to easily highlight your available options.
Avahi should pick up your changes automatically and your Raspberry Pi should now appear in the sidebar of Finder.
If it doesn’t, you can restart the avahi-daemon service:
sudo service avahi-daemon restart
And there you have it! Your very own Raspberry Pi TimeMachine and NAS server.
NAS Backup (Optional)
Now that your Mac is automatically backed up by TimeMachine, and your Raspberry Pi is backed up automatically using the script from part 2. you might be wondering; how do I backup the data on my NAS?
Well, a simple and reliable method of doing just that is using rsync to periodically sync the contents on your NAS with another drive.
Backup script
First make sure your new backup drive is mounted correctly.
Then create a new file for the rsync backup script with touch and set execution permissions with chmod:
touch ./Documents/nas-backup.sh
chmod +x ./Documents/nas-backup.sh
Edit the file in nano:
sudo nano ./Documents/nas-backup.sh
And paste the following (make sure the variables SOURCE_DIRECTORY and BACKUP_DIRECTORY are correct for you):
#!/bin/bash
SOURCE_DIRECTORY="/media/pi/NAS/"
BACKUP_DIRECTORY="/media/pi/BACKUP/NAS"
# Exit script if Backup Directory does not exist
if [ ! -d "${BACKUP_DIRECTORY}" ]; then
echo "${BACKUP_DIRECTORY} does not exist"
exit 1
fi
START_DATETIME=`date +"%Y-%m-%dT%H-%M-%S"`
echo "rsync start: ${START_DATETIME}" >> ./Documents/nas-backup.log
echo "rsync start: ${START_DATETIME}"
# rsync entire NAS to BACKUP
/usr/bin/rsync -aP --exclude="lost+found" "${SOURCE_DIRECTORY}" "${BACKUP_DIRECTORY}" >> ./Documents/nas-backup.log
END_DATETIME=`date +"%Y-%m-%dT%H-%M-%S"`
echo "rsync finished: ${END_DATETIME}" >> ./Documents/nas-backup.log
echo "rsync finished: ${END_DATETIME}"
Open crontab with the commend:
crontab -e
At the end of the document, type the frequency of script execution in the following manner
0 0 * * * /home/pi/Documents/nas-backup.sh
I recommend running this script at least once a day.
The script only copies the delta between each sync, so after the first sync only new changes are added.
Files deleted from your NAS accidentally or intentionally will not be automatically removed from your backup.
You can follow what the script has been and actively is syncing, by looking in ./Documents/nas-backup.log:
tail
tail -F -s20 ./Documents/nas-backup.log
Backup cleanup
Since the rsync script never deletes files in the backup directory automatically, you may at some point want to clean your backup directory of old files (deleted files, temporary rsync files, etc.).
To perform a dry-run, and verify that you are deleting the correct files use this command:
/usr/bin/rsync -aPn --del --exclude="lost+found" /media/pi/NAS/ /media/pi/BACKUP/NAS
To delete all files from your backup directory, that are not in your source directory use this command (please verify with dry-run first):
/usr/bin/rsync -aP --del --exclude="lost+found" /media/pi/NAS/ /media/pi/BACKUP/NAS
Sources
- Using a Raspberry Pi for Time Machine
- Samba-based TimeMachine with Big Sur
- USB storage auto-mount in /media/pi
- SSH connection refused if external hdd is not present
- Configure Samba to Work Better with Mac OS X
- Time Machine over SMB Specification